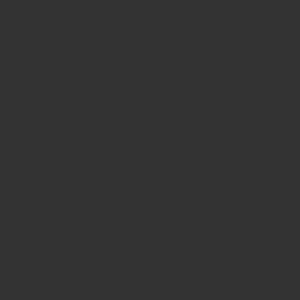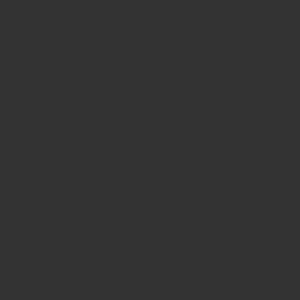
Mac で M.2 SSD を使う方法
近年、M.2 SSD はストレージの主流となり、特に NVMe SSD はその高速性から多くのPCユーザーに選ばれています。
しかし、Mac ユーザーの中には 「M.2 SSD は Mac で使えるの?」 と疑問に思う方も多いのではないでしょうか?
筆者も最近MacBookを購入しM.2 SSDが利用できるか試してみました!(筆者のモデルはMacbook Air M3です。)
結論から言うと、M.2 SSD は Mac でも使用可能 です。内蔵ストレージを増設できない MacBook や iMac でも、M.2 SSD を使えば 大容量かつ高速なストレージ環境を手軽に構築できます。
本記事では、Macで M.2 SSD を使用する方法や、適切なフォーマット設定、おすすめの M.2 SSDとケースについて詳しく解説します。Mac のストレージを拡張したい方は、ぜひ参考にしてみてください!
M.2 SSD とは?
まず、M.2 SSDとは何か簡単に説明します。
従来の 2.5 インチ SATA SSD よりもコンパクトで、高速なストレージ規格です。特に NVMe(Non-Volatile Memory Express)タイプの M.2 SSD は、SATA SSD と比較して圧倒的な速度を誇ります。
Mac で M.2 SSD を使用する場合、主に 外付けストレージとして活用する方法 が一般的です。内蔵ストレージとして増設できる Mac は限られており、主に Mac Pro(2013年モデル以前)や一部の Mac mini に対応しています。そのため、多くのユーザーは USB-C / Thunderbolt 接続の M.2 SSD ケース を使用して、外付けストレージとして利用することになります。
準備するもの
Mac で M.2 SSD を使用するには、以下のものを準備しましょう。
① M.2 SSD(NVMe または SATA)
M.2 SSD には NVMe と SATA の2種類があり、用途に応じて適切なものを選ぶ必要があります。
NVMe(推奨): 高速で最新の Mac との相性が良い。
SATA: 速度は遅いが、低コストで使える。
筆者おすすめモデル:WD SN770
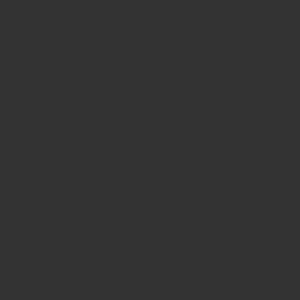
② M.2 SSD ケース
M.2 SSD を Mac で外付けとして使う場合、USB-C / Thunderbolt 対応のケース が必要です。※今回は外付けケースを使用しての説明をしていきます。
USB 3.2 Gen2(最大10Gbps) – 比較的安価でコスパが良い。
Thunderbolt 3 / 4(最大40Gbps) – 最高速を求めるならこちら。
おすすめケース:玄人志向 M.2 NVMe SSD ケース USB-C USB4 Gen 3 x2 ( 40Gbps ) GWM.2AM-U4CC
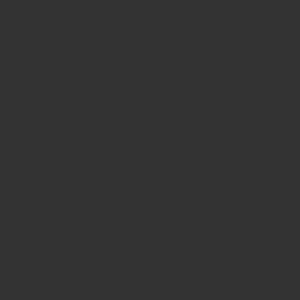
③ M.2 SSD ヒートシンク(必要に応じて)
M.2 SSD は発熱しやすいため、長時間使用する場合は ヒートシンク付きのケース を選ぶか、別途ヒートシンクを取り付けると安定性が向上します。
※SSDケースにヒートシンクが付属している場合もあります。
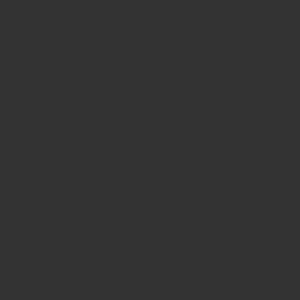
④ Mac に接続する USB-C / Thunderbolt ケーブル(必要に応じて)
付属のケーブルが短い場合や、より高品質なケーブルを使用したい場合は、USB 3.2 Gen2 / Thunderbolt 3対応のケーブル を用意すると安定した接続が可能です。
※SSDケースに付属している場合もあります。
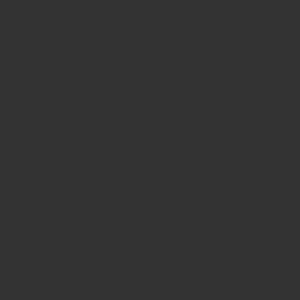
M.2 SSD のフォーマットと設定
macOS でのフォーマット方法(APFS / Mac OS 拡張)
Mac で M.2 SSD を使用する場合、適切なフォーマットが必要です。
難しそうに感じますが実際は簡単なので図も含めて説明していきます。
APFS(推奨): macOS High Sierra 以降で利用可能。SSD に最適化されており、高速な読み書きが可能。※今回はこちらを設定します。
Mac OS 拡張(ジャーナリング): 互換性重視のフォーマット。古い macOS でも利用可能。
exFAT: Windows との互換性を確保する場合に利用。
フォーマット手順
M.2SSDケースをMacに接続しアクセサリの接続を許可。※表示されない場合は「ディスクユーティリティ」を開く
M.2 SSD を選択し、「消去」をクリック
フォーマット形式を選択(APFS 推奨)
名前を付ける
「消去」をクリックし、フォーマットを実行
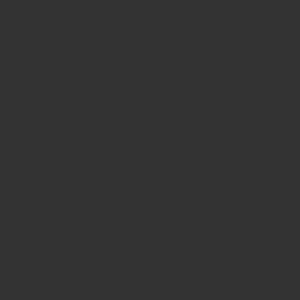
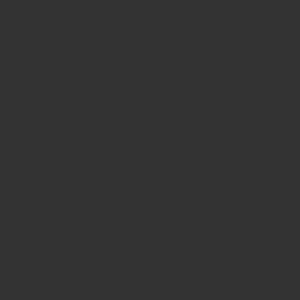
Mac での相性が良い SSD やおすすめケースの紹介
Mac で使用するのに適した M.2 SSD とケースをいくつか紹介します。
おすすめの M.2 SSD
Samsung 990 Pro(NVMe) – 高速かつ信頼性の高いモデル
WD Black SN850X(NVMe) – ゲーミング用途にも最適
WD_Black SN770(NVMe) – 筆者も使用している安定した性能
おすすめの M.2 SSD ケース
玄人志向 M.2 NVMe SSD ケース USB-C USB4 Gen 3 x2 ( 40Gbps ) 接続 SSD Type ( 2280/2260/2242/2230 ) 対応 GWM.2AM-U4CC – 筆者も利用しているMacOS対応の記載もあるケース
玄人志向 USB & HDMIハブ付き USB3.2Gen2接続 M.2NVMe SSDドライブケース KR-U3G2HUBHDMPD-M.2 – コンパクトでHDMI端子など多機能なケース
玄人志向 USB3.2 Gen2 (10Gbps) 接続 M.2 NVMe SSDケース GWM.2NVMe-U3G2CCA – コンパクトで値段もお手頃
※筆者が実際に使用を確認できている製品の紹介となりメーカーが偏っています。
用途に応じて、最適な SSD とケースを選びましょう。
実際の使用感とベンチマーク
※検証中です
M.2 SSD を Mac で使うメリット・デメリット
M.2 SSDを利用する上でメリットデメリットをそれぞれまとめました。
メリット
ストレージの拡張が容易
MacBook や iMac の内蔵ストレージを増設できないモデルでも、外付け M.2 SSD を活用すれば簡単に容量を増やせる。
NVMe SSD + Thunderbolt 3 / 4 の組み合わせなら、内蔵ストレージに匹敵する速度が出る。
Apple 純正の SSD(一部モデルに対応) は非常に高価だが、M.2 SSDと外付けケースの組み合わせならコストを抑えられる。
外付け SSDケース はコンパクトで、MacBook と一緒に持ち歩いて使いやすい。
exFAT でフォーマットすれば、Mac と Windows のデータ共有も可能。
デメリット
M.2 SSD は高速な分、発熱しやすい。
ケースにヒートシンク付きのものを選ぶか、長時間の連続使用に注意が必要。
外付けの場合、接続が不安定になる可能性がある。
フォーマット設定の知識が必要
APFS / Mac OS 拡張 / exFAT など、用途に応じて適切なフォーマットを選ぶ必要がある。
まとめ
Mac のストレージはカスタマイズの自由度が低く、Apple 純正の SSD は高価ですが、M.2 SSD を活用することで、コストを抑えつつ高速なストレージ環境を構築できます。
M.2 SSD は MacBook でも簡単に使うことができ、外付けストレージとして活用すれば、手軽に容量を増やしたり、データの転送速度を向上させたりできます。
本記事で紹介した手順を参考に、自分の用途に合った M.2 SSD を選び、MacBookでの作業効率を向上させてみてください!