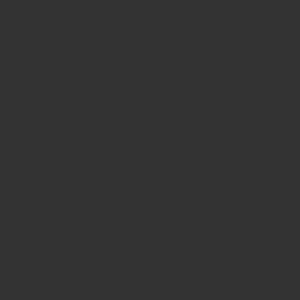
皆様ごきげんよう、えいちょふです。
今回は自分が使用しているWordpressテーマ「THE THOR」のお問い合わせフォームについて「THE THOR」を長らく利用している筆者が説明していきます。
THE THORのお問い合わせフォームはデフォルトで搭載されており、簡単に設定ができ便利なのですが
・スパムメールが多い
・reCAPTCHAが機能しない
など
ブログを長らく続けていくなかで不便さを感じてしまう事もありました。
大量のスパムメールにより、お問い合わせフォームがサーバー側から停止されてしまうといったことがあり、しばらくそのままにしていたのですが何とかできないか自分なりに調べて現在はスパムが届かなくなり問題なくお問い合わせフォームを利用できるようになりましたのでご紹介させていただきます。
THE THOR以外のテーマを利用される方にも役立つ内容となっていますので参考になれば幸いです。
1.対策
それでは早速、紹介していきますが
Contact Form 7
reCAPTCHA
を使用することです。
調べる中でよく目にするのが
THE THORとContact Form 7はプラグインの相性が悪い為、動作が重くなるなど問題が発生する
上記について筆者も初めは多くのプラグインの導入には否定的であったためあまり使用したくなかったのですが実際に設定しても問題はありませんでした。
※もちろんプラグインの導入となるため100%問題が発生しない訳ではございません(アップデートなどによって影響が出る場合も考えられます)
THE THORには元々お問い合わせフォームの機能が搭載している為、このような解釈となってしまっている状況だと考えられます。
THE THORがやreCAPTCHAが悪いわけではなく相性が悪いのです。
Contact Form 7とTHE THORのお問い合わせフォームを同時利用するとお問い合わせフォームが2重に表示されてしまう問題も出てきますので正しい設定方法を紹介していきます。
※画像をクリックで拡大表示できます
2.お問い合わせフォームの設定
まずはTHE THORのお問い合わせフォームについて説明します。
設定は非常に簡単で
THE THORのお問い合わせフォームを利用される方は上記の設定だけでお問い合わせフォームが簡単に作成できます。
上記でも問題なければ構いませんが大量のスパムが届いたり、お問い合わせフォームの項目の細かい設定ができないためContact Form 7のプラグインを使用したお問い合わせフォームの設置を行います。
上記にてContact Form 7を使用したお問い合わせフォームの設定ができました。
3.reCAPTCHA導入
筆者もお問い合わせフォームから大量のスパムメールが届いたことにより、下記のメールと共にサーバー側から停止されてしまいました。
お問い合わせフォームが利用できないのは大変困るため大量のスパムメールの対策としてreCAPTCHAの導入について紹介します。
まずは上記のリンクからreCAPTCHAの登録を完了させサイトキーを発行します。
続いてプラグインをインストールしていきます。
reCAPTCHAは「Advanced Google reCAPTCHA」と検索し画像を参考にインストールします。
※reCAPTCHAプラグインは種類があります。間違ったプラグインをインストールしないよう注意しましょう。
(紹介しているreCAPTCHAプラグインは筆者が使用しており、問題ないですがご自身のテーマの相性にあったreCAPTCHAをインストールしてください)
上記でご自身のサイトへのreCAPTCHA設定は完了していますがContact Form 7で設定したお問い合わせフォームにもreCAPTCHAを設定する必要があります。
4.最後に
紹介は以上となります。今回の問題について
・他にTHE THOR利用者のブログを確認するが明確な答えなし
・THE THOR利用者の公式サポートページにも解決策なし
と非常に困っておりました。
今回紹介した内容がTHE THOR利用の方、Contact Form 7でreCAPTCHAを使用される方々のお力になれば幸いです。

